前回の記事で360時間の監獄行きと書いてオラついてしまったのだが、理由は不明だがその後さらに720時間の勾留がプラスされてしまった。
4千年の歴史&国家権力恐るべし。カルロス・ゴーンもびっくりである。
ということで、360時間+720時間=960時間=40日の勾留を経て、やっと保釈されたのだった。結局、unlockされた端末を手に入れるまで注文から2ヶ月弱かかったことになる。
さて、やっとカスタムROMのインストールができるようになった。もともと、MIUIにつきあう気はなかったので、Xiaomi.euで公開されている英語版ビルドも興味なし。巷の評判を見るとHavocがダントツで評価が高いのだが、「設定項目が多い自由度の高いカスタムROM」というのは自分の求めているものではない。タブレットは可能な限りシンプルかつお気楽に使いたいのだ。
なのでさてどうしようと思っていたのだが、ちょうどPixel Experienceが公開されはじめたらしくこれに飛びついてみた。
以下、細かい手順は省くが忘備録*1。
- 下準備として本体のデベロッパーモードをONにして、Developer optionsの項で、NETWORKING → Select USB configurationの項目をMTPにする
- これでPCからSDカードが見えるようになるので、(1)Pixel ExperienceのROM(zipのままでよい)、(2)Mi Pad 4用のTWRP(Mi Pad 4のコードネームはcloverなのでclover用を探せばよい)あたりをぶち込んでおく
- この時、TWRPのイメージはコマンドプロンプトで打ちやすいように、twrp.imgあたりにリネームしておくとよい
- 詳しくは割愛するが、PC側でfastbootコマンドを打てるように用意しておく、自分はMinimal ADB and Fastbootを愛用している
- コマンドプロンプトで打ちやすいようにfastbootコマンドと一緒の場所にtwrp.imgをコピーしておく
- これでROMを焼く準備ができたので、PCとMi Pad 4を接続する
- 接続したらMi Pad 4でボリューム下&電源ボタンを押してfastbootモードにしておく
- コマンドプロンプトでfastbootコマンドのディレクトリに移動し、fastboot flash recovery twrp.imgと打つ、OKと表示されたら成功
- この次は、fastboot rebootコマンドでタブレットを再起動する、と色々なブログに書いてあるが、自分の環境ではうまく動かなかった
- なので、USBケーブルを引き抜いてしばし待つとタブレットの電源が勝手に切れるのでそれを待つ
- ボリュームの上&電源ボタン押しでTWRPが起動する、ボリューム下ではないので注意、自分はなかなか気づかずに小ハマりしてしまった
- TWRPが起動したらまずは言語を中国語→英語に変更する
- ROMをいきなり焼くのではなくまずはデバイスのワイプが必須らしい、自分は知らなかったので上書きでPixel Experienceを焼いてしまったのでなんか変な動きになってしまった
- ワイプする場合はWipe→Advanceでワイプする場所を選べる、Internal StorageやSD cardはチェックを外してワイプしよう
- ワイプが終わったら、Installの項を選びSDカードにコピーしておいたPixel Experienceのzipファイルを選択してインストールする
- ROMが焼き終わったら再起動してROM焼きは完了
という感じ。初めての時はちょっとだけハードル高い作業だけど、覚えてしまえば流れ作業である。
使ってみた感想は予想通りの何も入っていなくてシンプルなOSという感じである。これで必要十分なのだ。
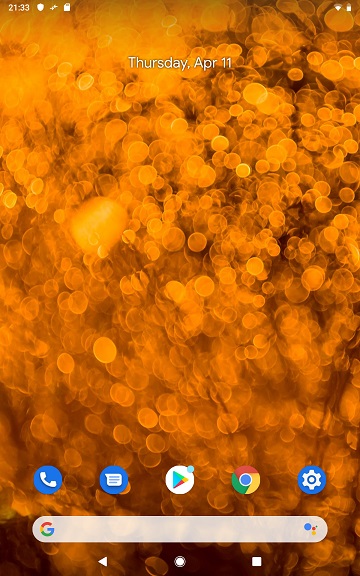
なんか、時間が異様にかかってしまったがついにXperia Z3 Tablet Compactの乗り換え先を手に入れることができたという感じである。ただし、Mi Pad 4はXperia Z3 Tablet Compactと比較すると、やはり重くて厚みがある。Sonyの気が変わって定番タブレットのシリーズを復活させてくれればよいのだが。
*1:意外とちゃんとしたTWRPとカスタムROMのインストールのページってないんだなーと思った、今回は参考になるページを見つけられなかった