はてさて、そんなわけでThinkPad T14 Gen3(AMD)が到着したのでWindows10のPro版をインストールしたのだが(ちなみに知らない方のためにいちおう書いておくのだが、Pro版じゃないとRDPが使えないので、仕事でWindowsを使う場合はPro版が必須だったりします、なので、ThinkPadはそもそもPro版をメインに売ればいいのかと思うのですが・・・)、毎回「これで何回目だろう」と思うくらい、初期セットアップをいい歳したオッサンが何時間もかけて必死にやるのである。主に、セキュリティというかMicrosoftに情報を吸い取られないために頑張るという感じである。
さすがに毎回おんなじ作業をググりながら行うのはダルいというか頭が悪いので、自分用にメモ書きしたのが本稿である。
ちなみに以下の作業はテレメトリの様な外部との通信を全てオフにしてからネットワークに繋ぎたいという意向があったため、オフライン環境で行っている。
・CtrlとCAPSキーのスワップ
と書いてしまうと誤解があるかもしれない。正確には「CAPSロックもコントロールにする(つまりCAPSロックもコントロールもどっちを押してもコントロールにする)」である。
順番はどうでもいいのだがとりあえずこれを一発目にやってみた。ちなみに、ThinkPadはBIOSでCAPSをCtrlにすることもできるが、そういうことではなくて自分はとにかくCAPSをキーボードから失くしてしまいたいのである(ちなみに、意図的にCAPSキーを使おうと思って押したことは今までの人生で一度もないっす)。
やり方は、MSが自ら公開してくれているパッチを当てるだけである。そろそろOSに標準で搭載してくれてもいいような・・・。
ということで、
からダウンロードして、適当なフォルダに解凍して(自分の場合はC:直下にtmpというフォルダを作成)、コマンドプロンプトを管理者権限で起ち上げて、

と、図の通り入力すればokである。
・電源
次は初期設定中に何回もリブートをかけることになるので、電源まわりをやることに。確か、Windows XPからだったかと思うが、Windowsは起動の速さを求めて、ちゃんと電源が切れないようにデフォルトではなっているのだ。もちろん自分はそんなものにメリットを見出していないし、正々堂々と、普通に電源が切れて、普通に起動してもらった方が潔くて好きなのである。若干の起動やシャットダウンの速さに喜ぶような人間ではないのである。
ということで、
コンパネから「電源オプション」を選んで、
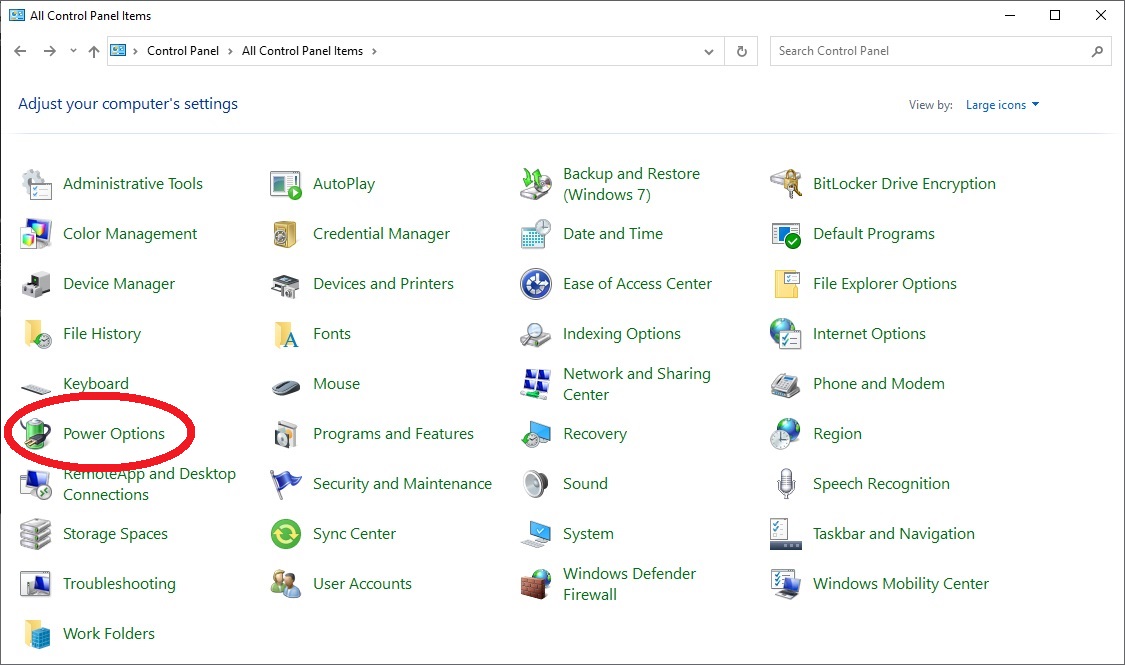
「電源ボタン押した時の動作」というところ選んで、

上の「Change settings」というところで画面下部の触れないオプションのところを開放して、「fast startup」のところのチェックを外せばよい。

これで、再起動時も思い切り電源を切ってくれるのでなんとなく気持ちがいいのである。
・ファイルエクスプローラー
これは大定番の設定変更だが、デフォルトでは拡張子が表示されないので、見ることができるようにする。
Viewタブ → Options → その中のViewタブ
で設定。
さすがに、これはそろそろデフォルトで見えた方がいいような・・・。特に、「.txt」とか「.xls」なんかは見えないと逆に気持ちが悪いと思うんだけど・・・。
ついでにファイルの並びが日付なんかでグルーピングされるのもやめる。
Viewタブ → Group by → (none)
にすればよい。
これも余計なお世話だよね・・・。
・OpenShell
次にOpenShellである。Windows10のスタートアップメニューは単なる悪夢でしかない。他の人がどう思っているかは知らないが、自分はそんなものにつきあう気はないので、さくさくっとOpenShellをインストールした。これは、全ての人がインストールするべき偉大なソフトウェアだと思う。
ここから安定版の最新版をダウンロードした。
ちなみにOpenShellは昔は「Classic Shell」と呼ばれていて、オリジナルの作者さんが開発を中止したので、今はOpenShellと名前を変えてオープンソースコミュニティでみんなでメンテする方針に切り替わっている。
インストールは、

こんな感じで、「Open-Shell Menu」だけをインストールしている。他も好みでインストールすればよいと思う。
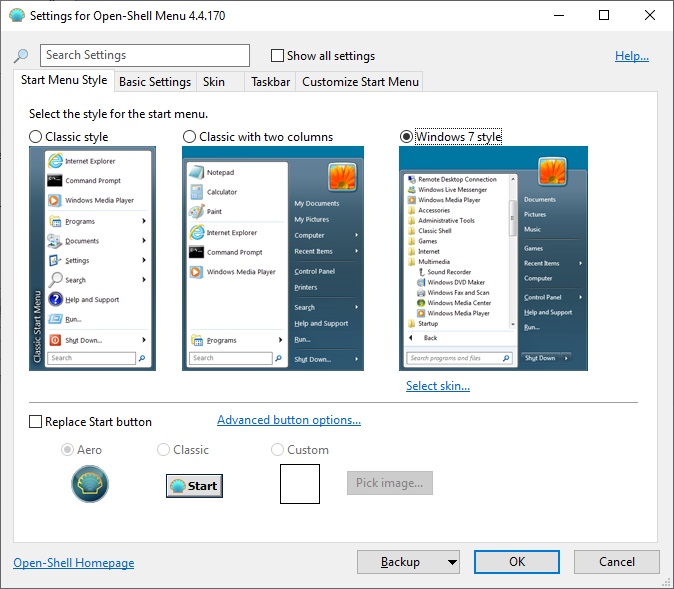
スタイルは自分はWindows7風を選択。
また、なぜかコントロールパネルのリンクが昔の感じにはなっていないので、menuに変える(Display as a linkを選択)。

やっぱりこのソフトを入れた方が圧倒的に使いやすい。Windowsはなぜかこういう余計かつ大胆で過激ともいえる変更を新しいバージョンが出る度にUIに追加してしまう傾向があるが、どうしてなのだろうか?Windows11ではなぜかタスクバーを下部に固定(!)という仕様にしてしまい、これだけでユーザーが移行しないという流れを自ら作ってしまっている。非常にナゾである。
・7zip
これは書くまでもないが、zipの解凍は7zipしか考えられないのである。
本家サイトから最新版をダウンロードしてさくっとインストールした。
・msconfig
これもWindowsのかなり古いバージョンからある仕組みで、msconfigを叩く必要はないのだが、慣れているからこのやり方でいつも変更を加えている。特に起動時に何が自動的に動くのかを制御するのに使うのである。
ということで、管理者権限でmsconfigを起動して、
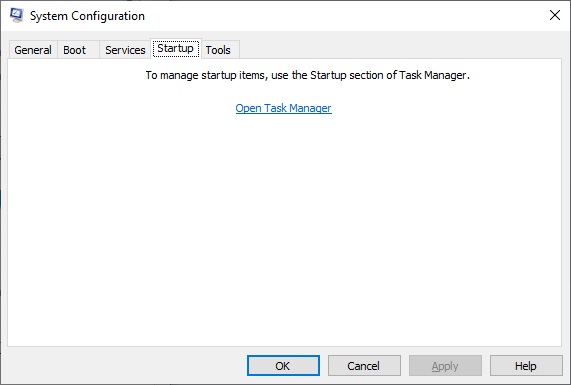
Startupで設定だ!と思ったら、Task Managerに行けと言われるので、

OneDriveをdisableにしたりして満足する。
他にも必要のないプログラムを止めたりした方が、システムが軽くなるので、セットアップの最終盤に再度ここの設定をいじるのがおすすめである。
・マウス
これも非常に重要な設定変更である。あなたがマウス操作でいまいち思ったところにポインタを合わせることができない気がするのは全てこの設定が原因である。
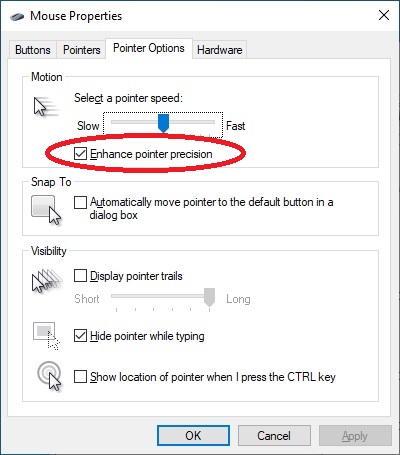
「Enhance presicion setting」を無効にしよう。これを有効にしていいことなど一つもない、というのが自分の経験から出た答えである。
*ただし、状況によってはこの設定を使った方がいい場合もありますので、臨機応変にお試しするのがおすすめです
・ウインドウのスナップを無効に
これも自分みたいな古い人間には必要のない機能でウインドウを画面の上とか下とか横に持っていくと、ウインドウのサイズを変えたりとかなんかそういう余計なことをしてくれる機能がWindows10にはあるのである。
こんなものは速攻で却下である。
設定 → システム → マルチタスクと進んで、
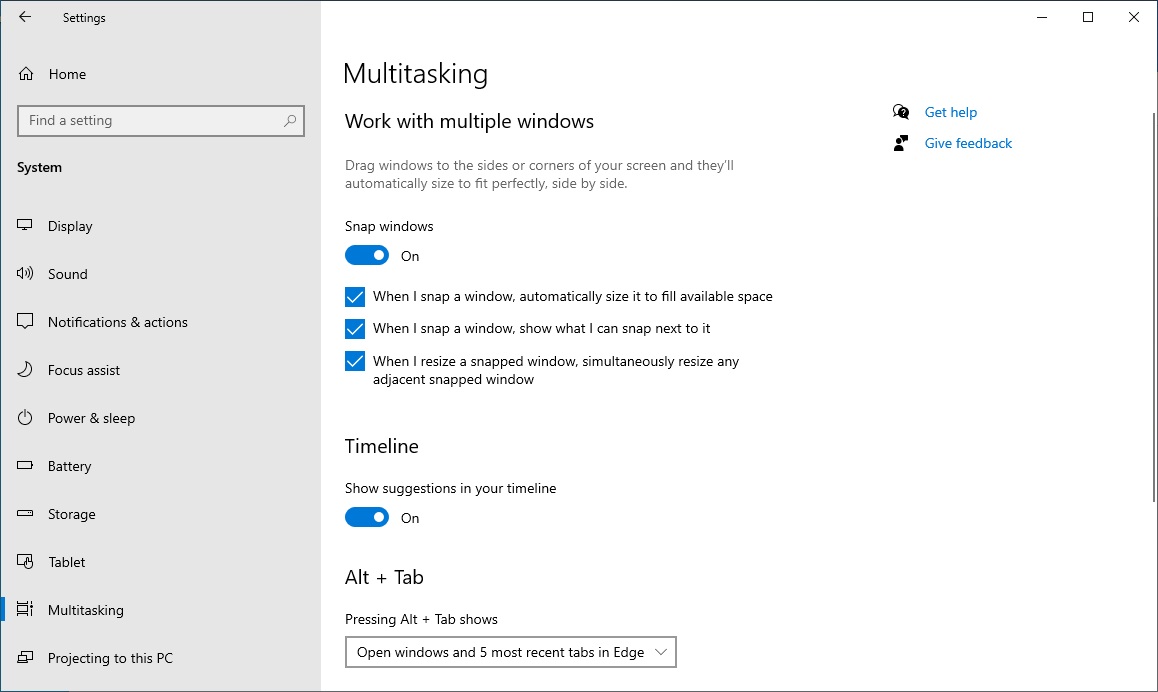
かたっぱしからチェックを外してスッキリしよう。
ついでにその下のtimelineとかいうわけわかんないものも無効にしておこう。
しっかし、本当に余計な機能がデフォルトで有効になっているよね・・・。
・テレメトリーと戦うその1
さてさて、やっとここからがMSに情報をぶっこ抜かれるとの戦いのはじまりである。
基本的には↓のWeTheGeekの通りにやっておけばいい
それにしてもこんなに手を入れる必要があるというのは冷静に考えると異常である。ここまで、Windowsはセキュリティというかユーザーのプライバシーがガバガバなのかとみなさんびっくりされるはずだ(こういうところはMacの偉大さを思い知らされるが、情報の抜き取りに関してはAppleもバシバシにやっているだろうから同じ様なものでしょうか)。
・テレメトリーと戦うその2
他にも止めておいた方がいい設定があるので、めげずに頑張るのである。
WindowsUpdate止める
*これやるとWindowsUpdateが動かなくなったりしますので、若干やり過ぎな気がします、自分は設定していますが、やる前によく考える必要があると思います
BitLocker止める
これは、勝手にBitLockerが動いて、キーをメモしてなくてなんかのきっかけでSSDが事故った時に中身を見る術がなく泣くという状態を防ぐためである。絶対にやっておいた方がいいと思うが、暗号化しておいた方が安心という方は逆に意図的にBitLockerを起動しておいて、あらゆる方法でキーを保存しておくべきである。
ここまできたら一段落という感じである。後は好みの問題なので好きにカスタマイズすればよい。
・NTPを変更
NTPは標準ではMSのNTPが設定されているが、自分は好きではないので国内のものに変えている。
毎回思うのだが、NTPの変更の場所は妙にわかりづらかったりする。
設定 → 時刻と言語、と進んで

「Add clocks」のところを選択すると、「Internet Time」のタブがやっと出てくる。
これも昔からある伝統のUIだが、変に全体的に変更を加えるのなら、ここらへんのところを直してくれればいいような・・・。
・コンピューター名変更
後は、お好みでという設定だが、コンピューター名も自分は適当にわかりやすいものに変更している。
そんな感じでここまでやったらまあ最低限はクリアしたかな、という感じで、自分のPCを使いはじめる気になるのである。MS恐るべし、Windows恐るべしである。逆に言うと、設定しないとWindowsというのはバシバシに勝手に外部と通信しまくるということである。そんなことが許されていいわけがないと思うのだが、これが現実なのである。
近頃は、海外では普通にLinuxを常用するOSとして使う方がやたら増えているのを感じるのだが(なので日本のレノボと違い、例えばUSのレノボはLinuxを普通にプリインストールのOSとして選択可能です)、なかなか日本語の問題(最近のLinuxでは問題何もないですが)やMS Officeのことを考えると、業務でバリバリに使い倒すというのも難しい感じではあったりする。そんなわけで、少なくとも後数十年は、下手したら一生Windowsと付き合わないといけないかもしれないというのが悲しい現実なのだろう。だとしたら、「今後も毎回これやるのか?」と気が遠くなったりするのだが、結論は「毎回やらなくてはいけない」だったりするのである。現実は厳しいのである(つーか、可能な限り早急にMacに逃げたいというのが本音っす)。